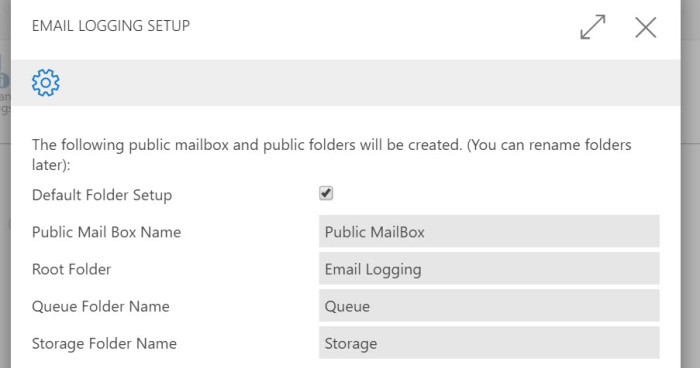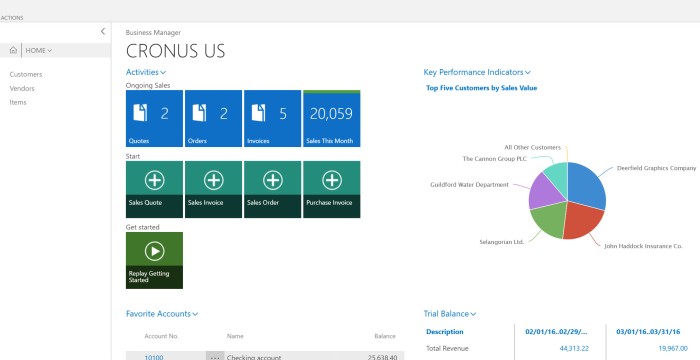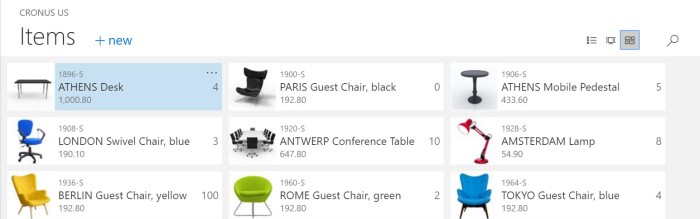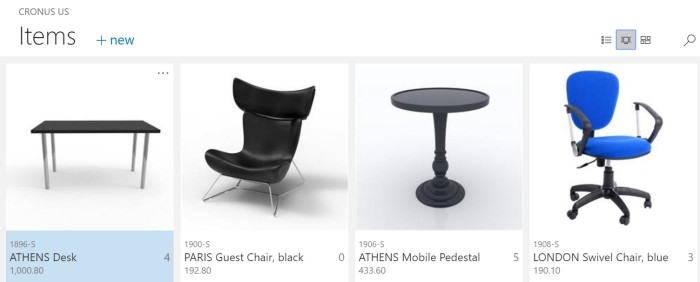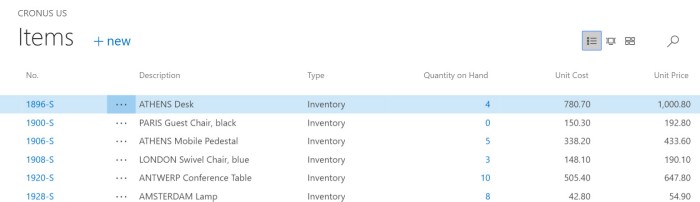When you create a new company in Project Madeira, you will get the new Chart of Account by default. This Chart of Account is created in this case by US legislation (this version is only for US); I hope it will contain for all countries as we will have localisations.
The same thing is with all posting groups. We have these posting groups already created from the beginning, and we need to use them in data migration process. Of course, if you need more posting groups, you need to add new and setup them as well. By default, we have limited set of posting groups:
- Customer/Vendor Posting Groups: DOMESTIC
- Gen. Business Posting Groups: DOMESTIC
- Get. Product Posting Groups: NO TAX, RETAIL and SERVICES
- Bank Account Posting Groups: CASH, CHECKING and SAVINGS
- Inventory Posting Groups: RESALE
And when you open Inventory Posting Setup for your existed group, you will see that we can add GL accounts, but is has not Locations.

That means we have not locations in the Project “Madeira”. This is not connected only with setup; that also means we cannot use locations in inventory process. You also cannot find fixed assets in Project “Madeira”.
It also means setup is not so hard, but it still requires some specific knowledge about the main thing of system and we cannot expect from client to configure it by himself.