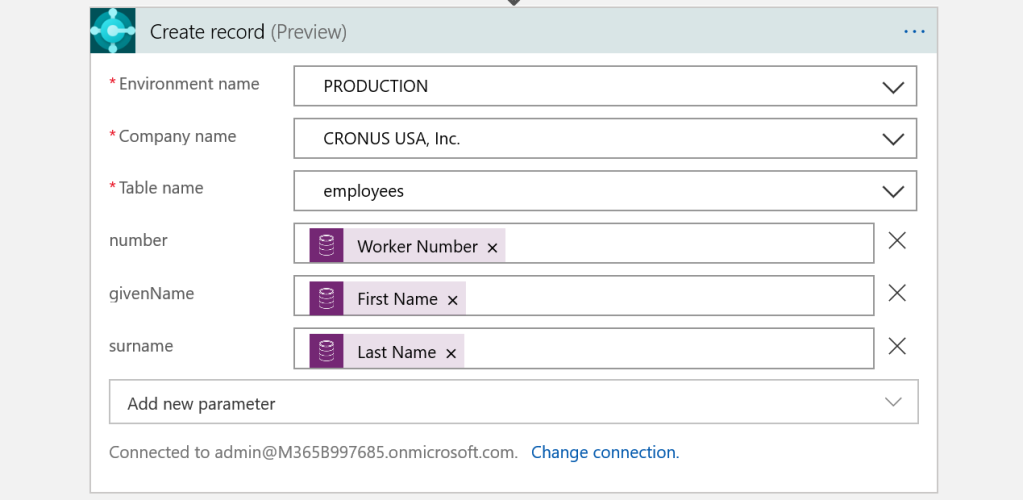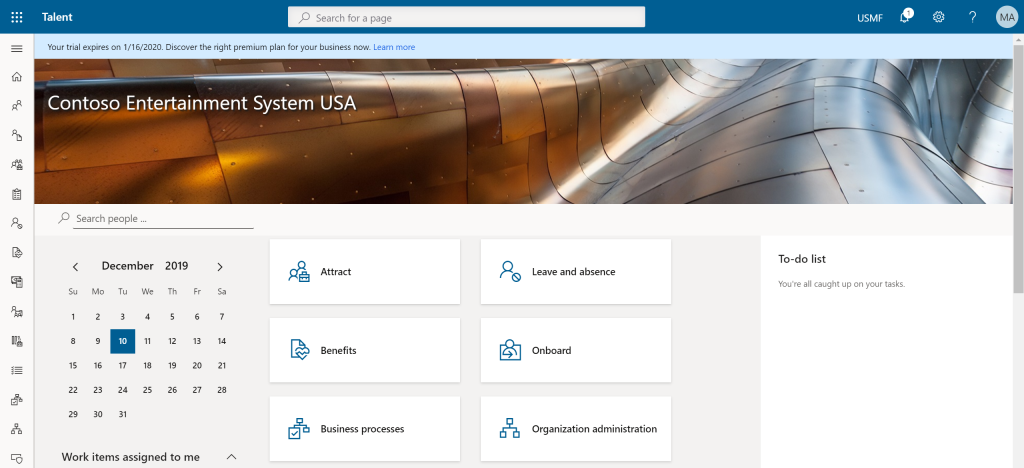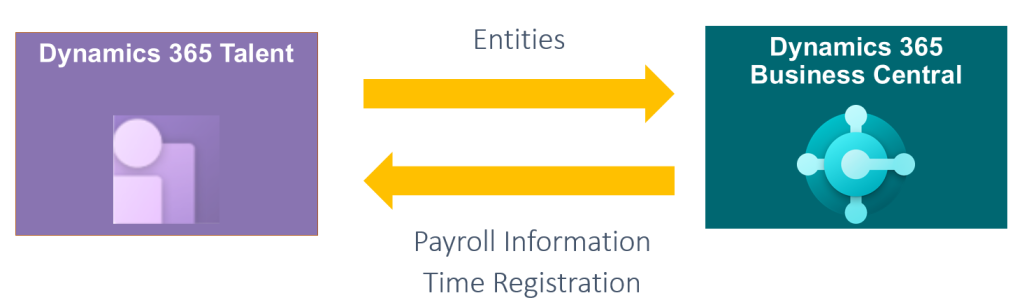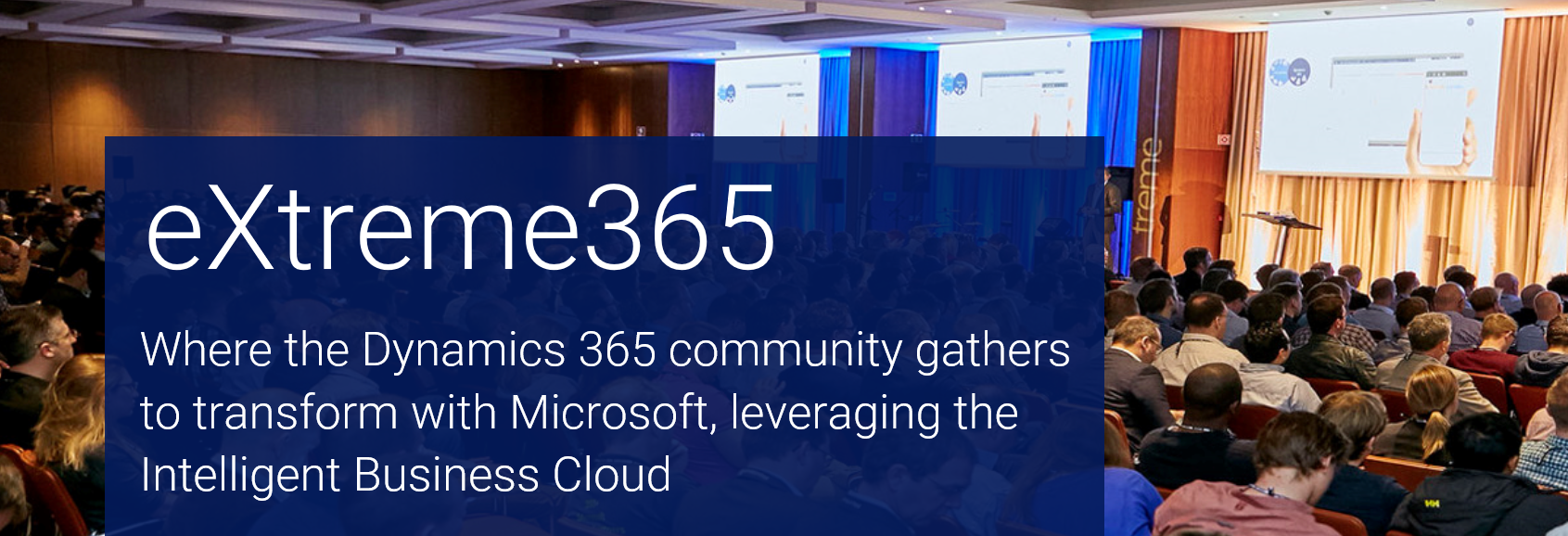As I have told you in the previous blog post for part 3, I will introduce you to the Data Synchronization feature, and I will try to explain all capabilities of Data Synchronization.
Before we start creating and explaining how it works, one step needs to be made before we Synchronize Sales Professional and Business Central. You will need to create Synchronization between Dataverse and Business Central first. The procedure of making it is the same. The difference is in the number of tables and the type of synchronization. In Dataverse Synchronization, you will get full sync of Contact, Customer, Vendors, and Currency. It is important to mention that this data sync is easy to set up and work with. As was the case a few years back, you don’t need an Admin User and Integration User (Non-Admin) in Dataverse. Now everything is done through a wizard in Business Central. All you have to do is go to the Assisted Setup in Business Central, choose Set up a connection to Dataverse and follow the steps. You have to pay attention to this setup at the beginning, where you have a question: Would you want to create a Virtual Table? It is up to you. You can switch it off or on, but we will not need Virtual Tables for our Dynamics 365 Sales Professional Synchronization.
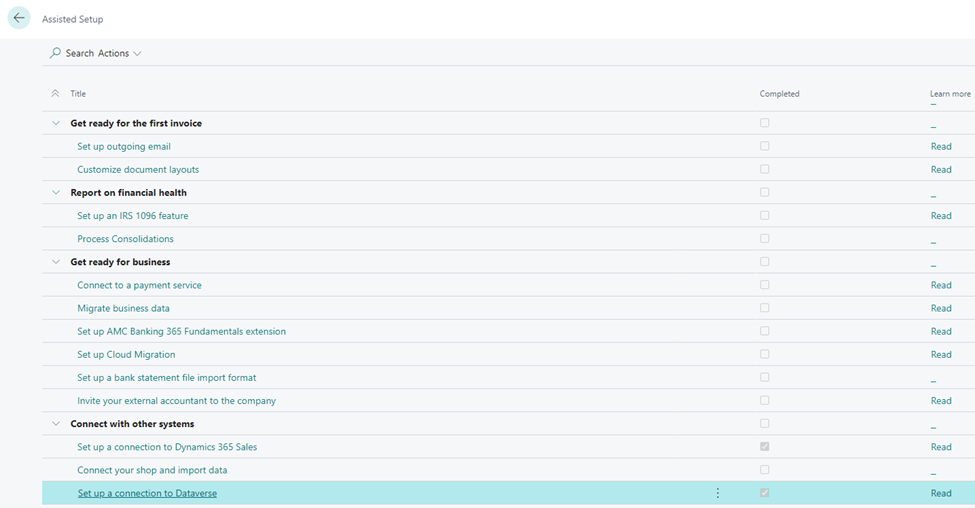
Now that we have created Dataverse Synchronization, it is time to focus on our Sales Professional Data Synchronization. After you have created Dataverse Synchronization next step is to choose on the same page in Business Central Set Up connection to Dynamics 365 Sales. What will welcome you is almost the same wizard you got when you were created previously, but as you go through the next page, you will see the possibility of going to the Advanced setup of Synchronization. If you click on advanced, you will see the option to choose some of the tables for sync, my recommendation is to select all of them except Enable Legacy Sales Order Integration, but you will see that if you choose to Enable Bidirectional Sales Order Integration, you will not be able to select Enable Legacy Sales Order Integration.
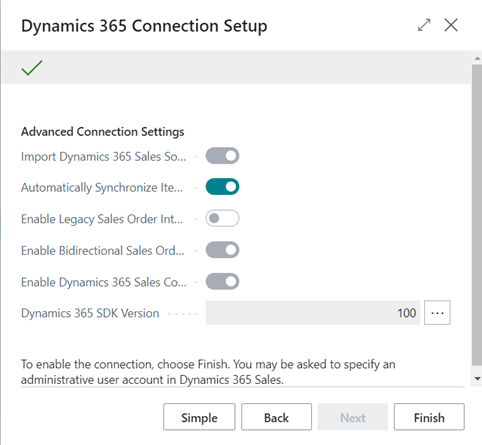
Now when we choose Finish and let the system do its job, we will end that now we have a much more extensive list of synced tables than previously whit Dataverse synchronization. For example, we have Items, Opportunity, Sales Quote, Sales Invoice… etc. And of course, we see here which type of connection is made to which table, Bidirectional or To Integration Table or From Integration Table, but leaving this on the side more important is now to do coupling criteria. What are we doing here exactly? We are setting which field we want to do, checking duplicates, setting case-sensitive fields, and deciding whether we want to create e New record if he can’t find an existing one.
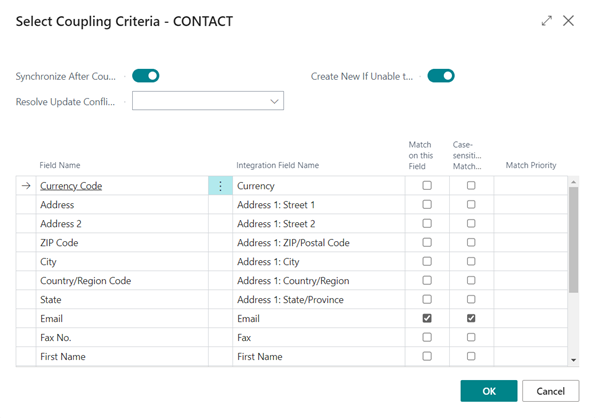
So, we now have to define Coupling criteria for all tables where the system asks us to do it, and when we finish, we will choose Run Full Synchronization. And the system will do its job, create all records, and match all already existing records on both sides.
Now that we have synced systems and what can we do with them?
In conclusion to this whole blog post, I will give you some examples of what you can do and how you can use the synchronization on and, of course, one CRM (Dynamics 365 Sales Professional) and one ERP (Business Central) for SMB altogether and use the best of both software and to get the best value at the end.
For example, as I have mentioned leads in previous blog posts, this is Sales stuff, and it is good not to mess with Business Central Customers as you may create some Invoices or a lot of financial transactions. So, let’s keep our ERP clear, and those data where we have some contact with somebody, let’s keep it in CRM. But this Lead is getting more interested, and we are getting the possibility to sell something to him (Athens Desk 1896-S, 😊), and he is becoming an Opportunity. We now have Synchronization between ERP and CRM and customer info in both systems. Still, what we can do more from Sales professional because we have Items, UOM, and Sales Quote Synced, we can create a quote in Sales Professional. Now when we want to do Invoicing, we can go to BC and get out the Quote that we made in Sales Professional (because of synchronization), and from that Quote, we will create an Invoice and successfully sell our product to our client. But this is not the end, because we know that in CRM works Salespersons and that for them it is important to understand what we have sold to somebody. This Invoice will be synced back to our Opportunity, and when it is on Opportunity, it will automatically be attached to the Account Table. Each Salesperson will know in the future what this client has bought for what amount and when. This process is called the Lead to Opportunity to Cash business process in two software which works together perfectly.
And one more thing, I’m not persuading you to start using and buying Sales Professional, but I just wanted to show you all the good stuff which comes for you for only 20$ per user per month as an Attached License if you are already a BC user.
And finally, there is always one more question. What if I need to add more tables to the synchronization? The answer is YES! I will stay on this answer because I would not like to rewrite your Microsoft Docs, but I’m giving you the link. In short, you will need a bit of BC development, but you will get it and make extra tables available in synchronization.